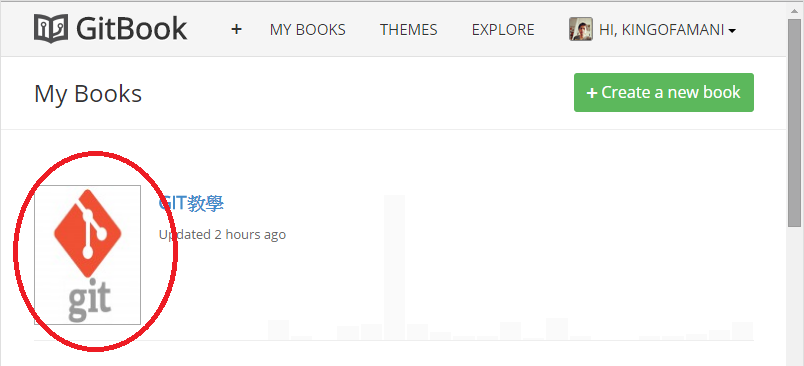GitBook寫作
一、基本設定
1.1 GitBook.io
首先進入GitBook.io網站,然後點選「GitHub」
帳號登入:
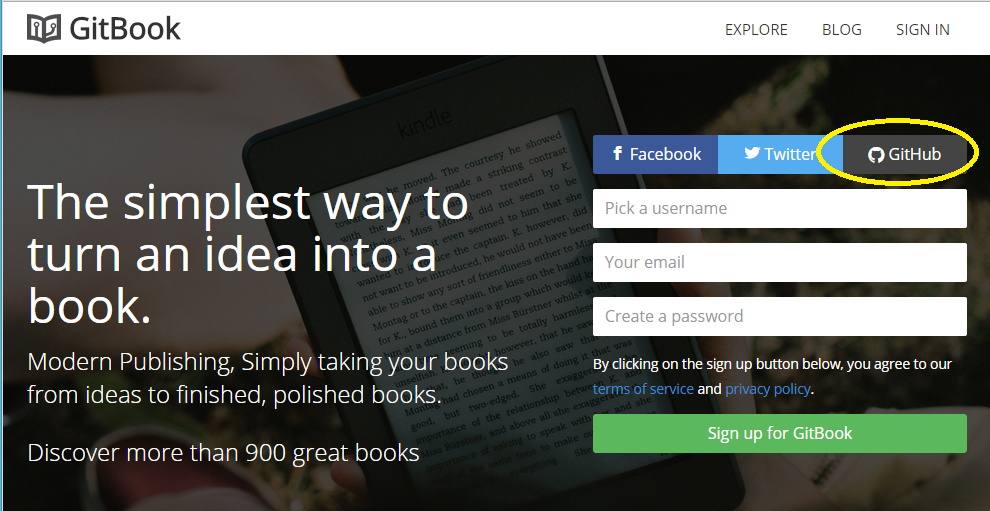
接著點選右上角下拉清單「Account Settings」,記得一定要輸入密碼:

來新增一本電子書吧!點選左上角「Create a new book」,輸入書名後,
按「Create book」:
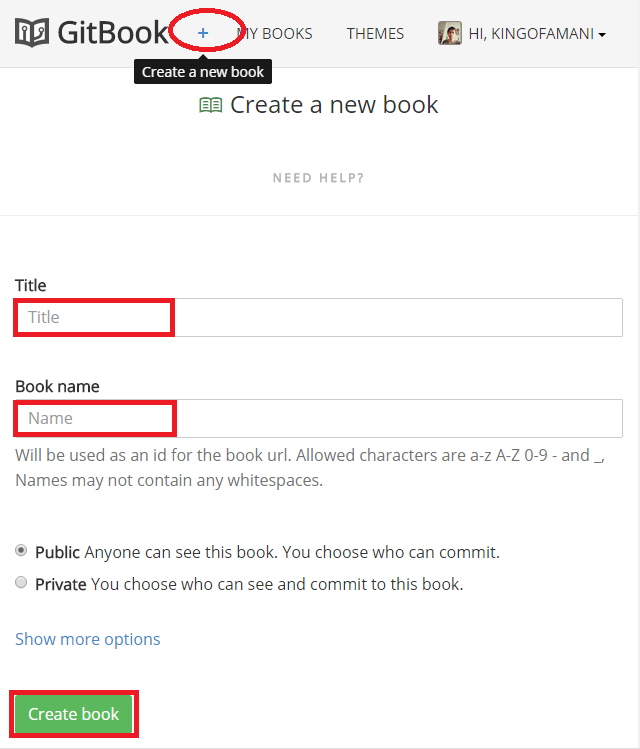
再來下載桌機版的GitBook編輯軟體,點選「Download Editor for Desktop」:
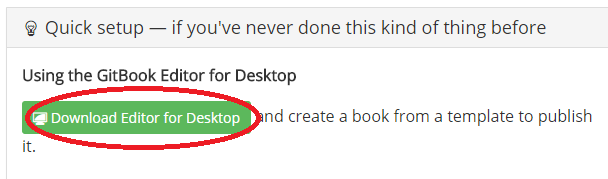
1.2 GitBook桌機版
安裝好之後,點選GitBook.exe捷徑開啟:
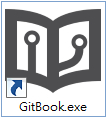
再來我們要將剛才GitBook.io網站上註冊的帳號、密碼輸入。請點選「Perferences/Connect Account」來輸入:
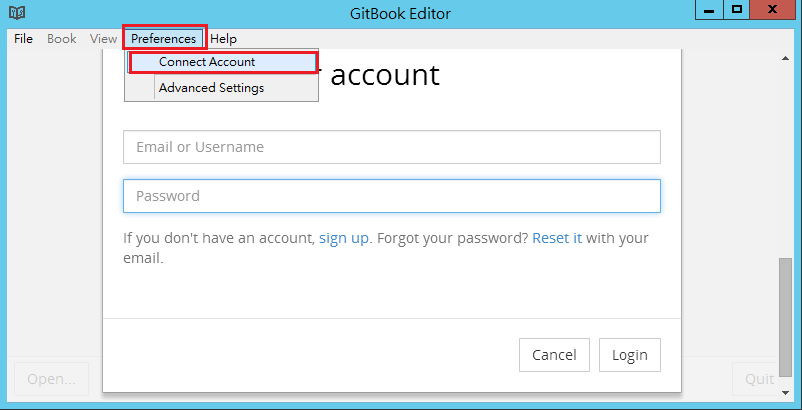
點選「File/ New Book」,從4個樣版裡隨便選一個,然後指定本機儲存位置:

開始編輯啦…
1.3 上傳至GitBook.io
編輯到一小段落後,我可以上傳建立版本了。點選「Book/Publish As...」:

選擇遠端一本book,輸入版本名,格式「1.0.0」:
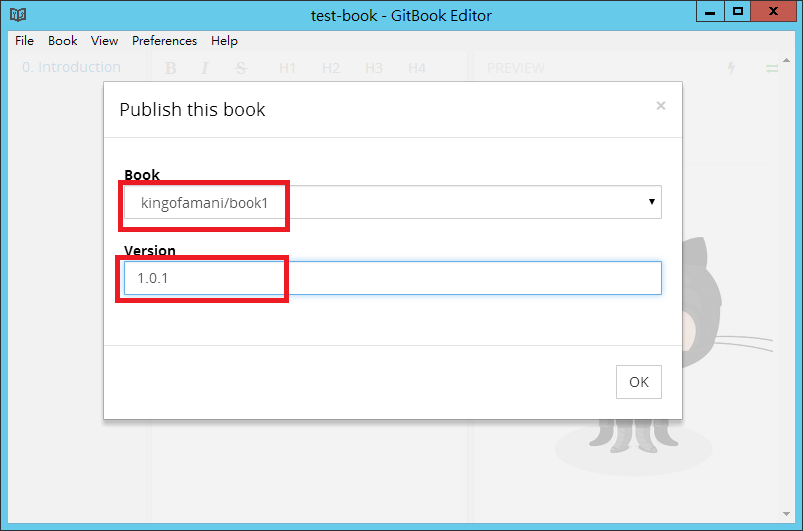
打開瀏覽器,進入GitBook.io,點選上方「MY BOOKS」就可以看到成品上架囉:
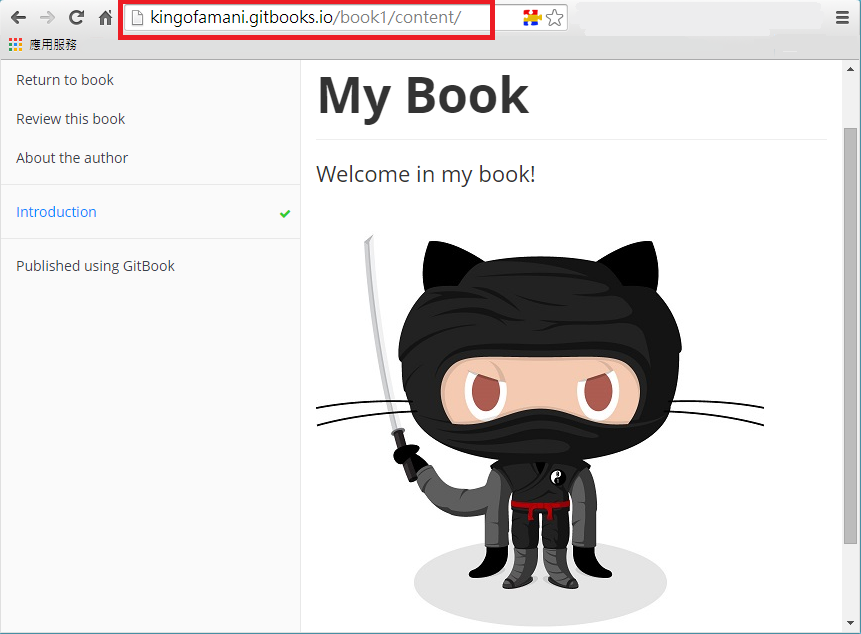
二、建立大綱目錄
2.1 新增章節
再來我來介紹電子書左側的摘要目錄怎麼產生。
你可以發現一開始啟動時,會自動產生「0 Introduction」這個預設第0章(Chapter),接著我們來產生第1章(Chapter),方法很簡單,只要在左側空白處按右鍵選「Add Chapter」,然後輸入名稱即可:
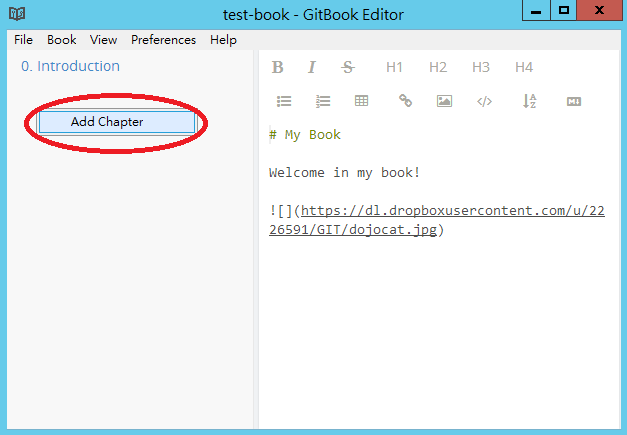
【重要:請不要輸入中文名稱】
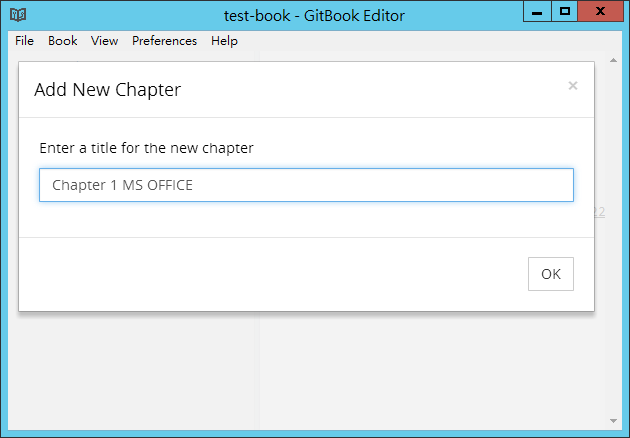
章節名稱請不要輸入中文名稱,否則GitBook.exe自動產生.md檔時會出錯。
如果想要顯示中文名稱怎麼辦?第一步驟先輸入英文名稱如「Chapter 1 MS OFFICE」,
第二步驟在「Chapter 1 MS OFFICE」按右鍵選「rename」,再輸入中文
名稱如「第一章 微軟OFFICE軟體」,這樣就ok啦!
以上是新增章(Chapter)的方式,接著要產生節(Section)也很容易,
例如要在「Chapter 1 MS OFFICE」產生新的一節,只要在名稱上按右鍵,
選「Add Section」,然後輸入節(Section)的名稱,例如「WORD 2013」,
不需輸入編號:

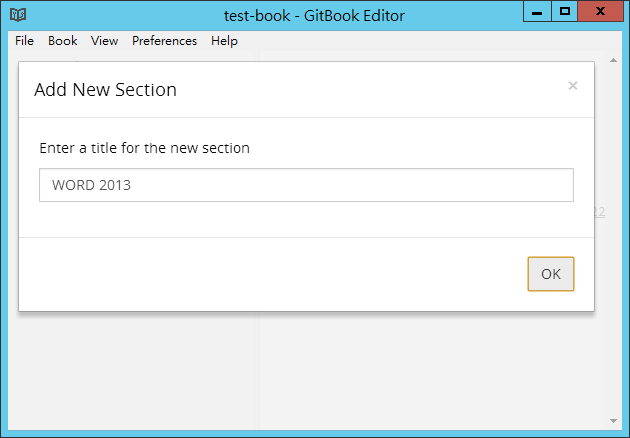
新增完成後,會自動建立編號,變成「1.1 WORD 2013」。
2.2 修改、刪除章節
如果要修改或刪除某一章節,只要在該章節名稱按右鍵,選「Rename...」或「Delete」即可:

2.3 移動章節
移動章節的方式也很簡單,只要托曳章節名稱,放至想要的位置即可完成:
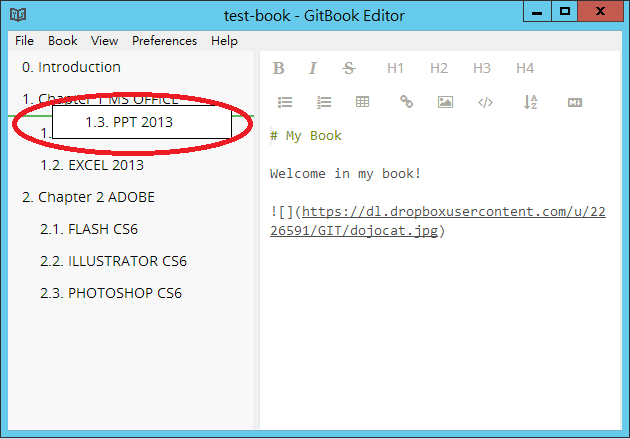
但有時候章節設計過多過複雜,會產生無法托曳移動情形,
這個時候就必須手動修改了。原來GitBook會產生一個SUMMARY.md檔時會出錯。來儲存這些摘要目錄:
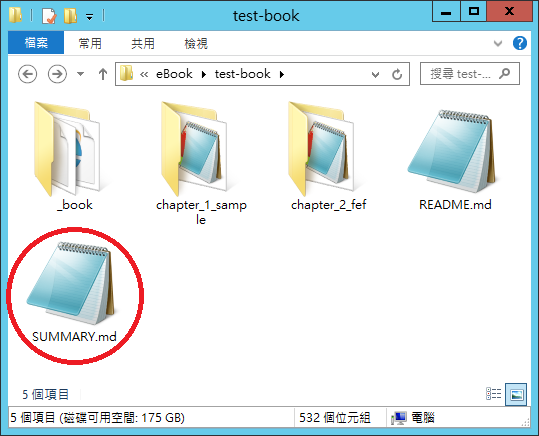
用Notepad++開啟就能編輯了,利用markdown的項目編號*,
以及內部超連結語法[顯示名稱](連結檔名)就可以完成了,
你也可以自己動手改看看:
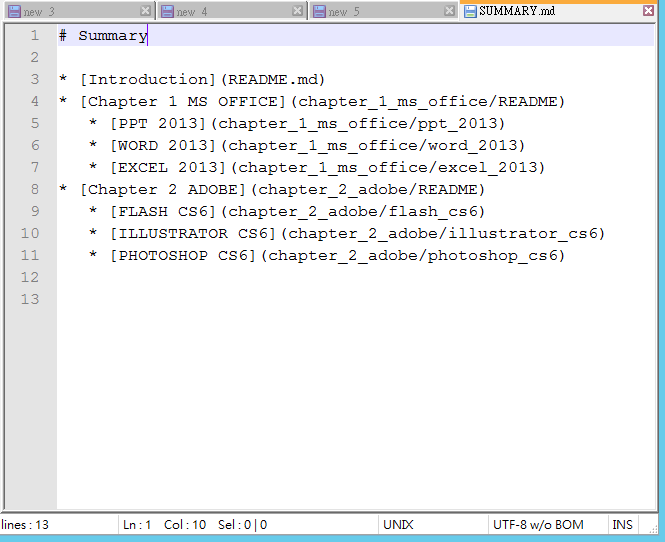
更多markdown語法,請參考6.3.markdown風格
三、加入電子書封面
點選「Book/Set Cover Picture」,選擇一張圖片上傳:
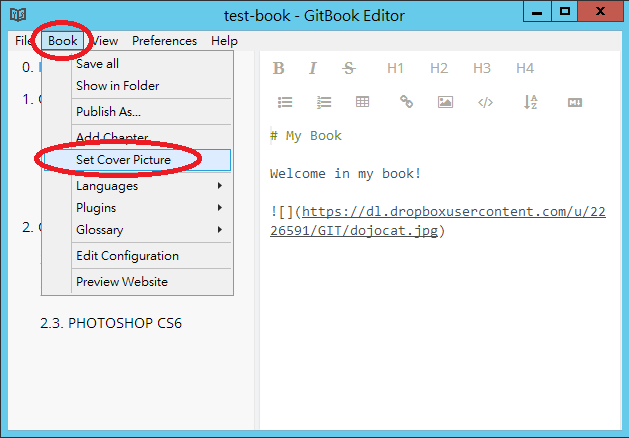
上GitBook.io網站就可以看到封面了: